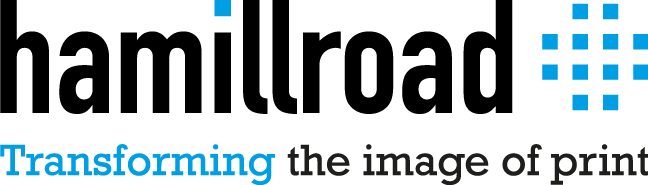Sharing Folders
In order to control the Hqn RIP in Held Mode, the PageBuffer folder must be shared with appropriate read/write permissions. The same thing applies when using TIFF, LEN or RAS files as Inputs to FirstPROOF, when these files are located on another computer on the network.
This is easily accomplished by using the “HMR PGBShare Installer” code provided, which you go “Print File…” with on your Hqn RIP. This shares the Harlequin RIP Page Buffer folder (as HqnRIP) with Full Control over it’s permissions. You can then access/mount this share on your Mac (OS X) or PC running FirstPROOF. If you change your Page Buffer folder, simply go “Print File…” again and it automatically updates the share. See the FirstPROOF documentation page where you can download this.
Alternatively (required for TIFF, LEN or RAS files)
- Locate your RIPs Page Buffer folder.
- Make sure that “Simple File Sharing” is off – “Tools”, “Folder Options”, “View”, “Files and Folders”, “Use simple file sharing”.
- Right-click on it (your RIPs Page Buffer folder) and select “Sharing and Security”.
- In the “Sharing” tab, choose “Share this folder”, setting the “Share name” to “HqnRIP”.
- In the “Sharing” tab, click on “Permissions”.
- If “Everyone” is not in the “Group or user names”, click on “Add…”, enter “Everyone” and click on “OK”.
- Make sure that “Allow” is set for “Full Control”, “Change” and “Read”.
- Click on “Apply”.
- Click on “OK”.
- In the “Security” tab, click on “Advanced”.
- In the “Permissions” tab, select “Everyone” and cick on “Edit…”
- Click on all the “Allow” checkboxes, in particular, “Full Control” and “Delete Subfolders and Files”.
- Click on “OK”.
- Click on “Apply”.
- Click on “OK”.
- Click on “Apply”.
- Click on “OK”.
If you want to access a PC Page Buffer folder on a Mac running OS 9, then you need to install something like PC MACLAN on the PC and share it using this.